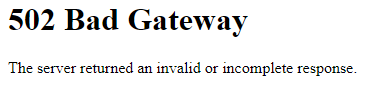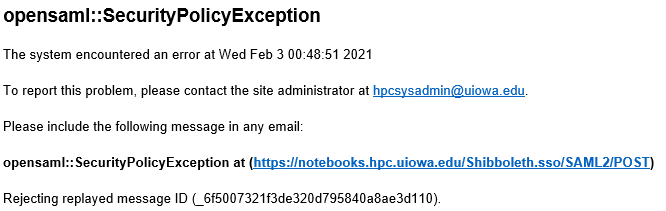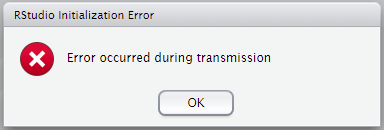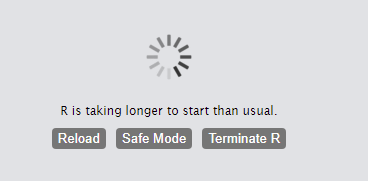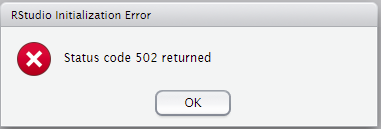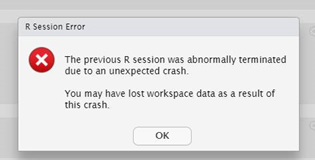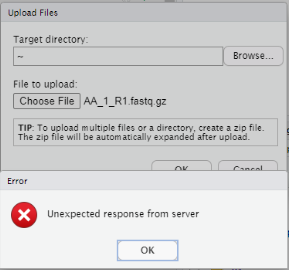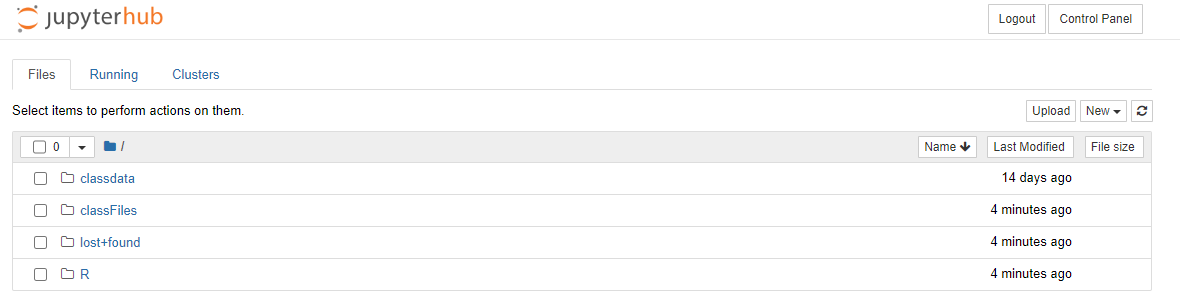In this page:
502 Bad Gateway / 400 Bad Request
- Issue description: When you log into IDAS, you see the following message:
- Solution:
- Close the tab that contains the error message.
- Follow the instructions here to clear the cache and cookies in your web browser.
- Close and reopen the web browser for the change to take effect.
- Log into IDAS again.
- Notes:
- In order to avoid this issue, if you are leaving your computer for a while or putting your computer into Sleep mode, please close the browser tabs that contain IDAS; your code will continue to run. When you log into IDAS again, you will be able to pick up your work where you left off.
- Your IDAS session will end and your code will be terminated in one of these situations:
- You manually stop your IDAS session by using the steps here - https://uiowa.atlassian.net/wiki/display/hpcdocs/Using+IDAS#UsingIDAS-ShuttingdownanIDASinstance, or:
- Your IDAS session has been idle for 18 hours with no activities. IDAS was originally designed for interactive work, so “activities” include logging into IDAS, clicking on the IDAS tab, and interacting with the IDAS interface in some way, such as uploading, downloading, and managing your files. Having code running doesn’t count as an interactive activity. If a user hasn’t logged into IDAS for 18 hours, their session will be automatically stopped to release resources for other users.
- Your IDAS session will end and your code will be terminated in one of these situations:
Jupyter Notebook session expires
- Issue description: You have a notebook open and leave it untouched for a while. When you come back to the notebook later, you might notice the brown "error" button in your notebook like in the partial screenshot below.
- This means that the authentication for your IDAS session has expired.
- Notice the "Autosave Failed!" message next to the notebook's name. This means that any edits that are made to the notebook after the authentication expires will not be saved.
- Solution:
- Do nothing to the notebook, since new edits will not be saved.
- Go back to the page that shows your IDAS home directory (aka the Jupyter Hub tree page). Refresh the page by hitting the F5 key. If you see the UI login page, log back in with your HawkID and password.
- If you don't have the Jupyter Hub tree page open, log in to your research or class instance at https://idas.uiowa.edu/. Then click the blue button "My Server" to access the Jupyter Hub tree page.
- Go back to the notebook that you have been working on.
- Save the notebook. The error button will disappear.
- Please save your notebook regularly while you are working on it.
RStudio - Blank screen/Gray screen
- Issue description: When you log in and start an RStudio instance, you get a blank/gray screen. This gray screen persists for at least 10 minutes:
- Solution:
- First, this issue could be due to RStudio struggling to load a large object from your previous workspace. Please follow the steps here to remove active sessions in RStudio. Please also see the section on preventing issues on that page: Removing Active Sessions in RStudio
- If the solution above doesn't help, you can try resetting RStudio's state using the steps here: Resetting RStudio
- Please contact research-computing@uiowa.edu if you need assistance.
RStudio - "Error occurred during transmission"
- Issue description: When you log in and start an RStudio instance, this message is displayed:
- Solution:
- This issue can happen when your IDAS home drive is full. As a first step, please follow the steps here to check your home drive usage and remove any files you no longer need.
- Once your home drive is no longer full, log in to IDAS again.
- If that doesn't fix the issue, please contact us at research-computing@uiowa.edu with a description of the issue.
RStudio - "R is taking longer to start than usual" / Status code 502
- Issue description:
- When you log in and start an RStudio instance, this message is displayed:
- After about 5 minutes, the message changes to:
- Solution:
- As a first step, please follow the steps here to restart your server.
- If that doesn't fix the issue, please contact us at research-computing@uiowa.edu with a description of the issue.
RStudio - R Session Crashed
- Issue description: when you log into RStudio in IDAS, the following message is issued:
- Solution:
- Click OK. The dialogue will disappear
- Use the steps here to shut down your server
- Log into IDAS again
- When you need to shut down RStudio, please do not click the power button in the top right corner of RStudio or use the Quit Session option in RStudio. Please use the steps here to shut down your server.
RStudio - "Status code 403"
- Issue description: When you are running code in RStudio, you see this message in the Console:
- Solution:
- Please refresh the browser by hitting the F5 key on your keyboard.
RStudio - "Unexpected response from server"
- Issue description: When you try to upload a file in RStudio, you get the following error message:
- Solution:
1. RStudio might be having trouble uploading files from your computer to IDAS. We can use the Jupyter interface to upload files instead.
2. Go to the Jupyter Notebook directory page:
a. Research users - Go to (fill in your HawkID): https://notebooks.hpc.uiowa.edu/research-interactive/user/your_hawkid/tree
b. Classroom users - The URL in your browser should have the format:
https://notebooks.hpc.uiowa.edu/<class-name>/user/<your_hawkid>/rstudio
Copy that URL, paste it into the address bar of a new browser tab, and then change the word "rstudio" at the end of the URL to "tree", so the URL should now look like:
https://notebooks.hpc.uiowa.edu/<class-name>/user/<your_hawkid>/tree
Press Enter. That should take you to the Jupyter Hub directory page, as in this example screenshot:
3. From the Jupyter Hub directory page, click Upload in the top right corner of the page, then select a file from your computer to upload to IDAS:
4. After the file has been uploaded using the Jupyter interface, it will be available in the RStudio interface as well.
Contact
If you have any questions or comments, please contact research-computing@uiowa.edu.